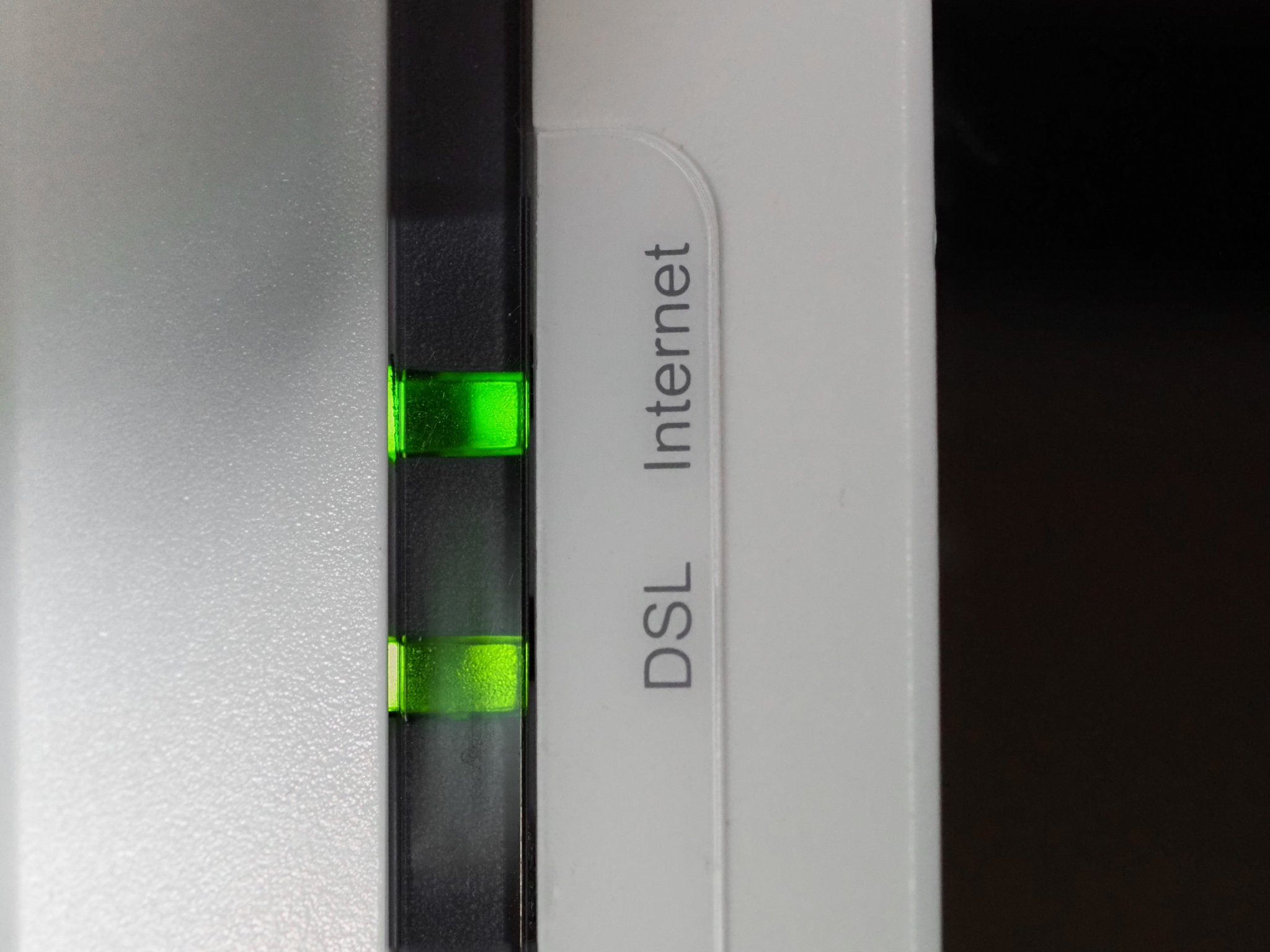
21 Mar Help! My TV Not Connecting to Internet: Easy Fixes When Your Modem Is All Green
It can be incredibly frustrating when your TV not connecting to internet, especially when you’re looking forward to watching your favorite shows. However, before you start panicking, there are several simple fixes you can try to resolve the issue. If your modem lights are all green but your TV is still not cooperating, start by checking your Wi-Fi network. Ensure that other devices can connect to the network successfully, as this will help you determine if the issue is with your TV or the network itself.
Next, try restarting your TV and checking its network settings to ensure that the correct Wi-Fi network is selected. If that doesn’t work, power cycling your modem and router may help. Sometimes, a quick reset can resolve connectivity issues and get your TV back online. If all else fails, consider moving your router closer to your TV or contacting customer support for further assistance.
Step 1: Check Your Wi-Fi Network
Before diving into troubleshooting your TV not connecting to internet, it’s crucial to ensure that your Wi-Fi network is functioning correctly. Grab a smartphone or laptop and attempt to connect to the internet using the same Wi-Fi network. If these devices can connect successfully, the issue likely lies with your TV.
Start by checking if your TV is within range of the Wi-Fi signal. If it’s too far away, the signal may be weak or nonexistent, causing connectivity problems. Try moving your TV closer to the router to improve the signal strength.
Additionally, verify that your Wi-Fi network is not experiencing any outages or connectivity issues. If other devices can connect but your TV cannot, there may be an issue with the TV’s network settings or hardware. Proceed with troubleshooting steps specific to your TV model to resolve the connectivity issue.
Step 2: Restart Your TV
If your TV not connecting to internet, a simple reset may solve the issue. Start by turning off your TV and unplugging it from the power source. Wait for a few seconds to allow any residual power to dissipate. Then, plug your TV back in and turn it on.
Performing a reset can help clear any temporary glitches or errors that may be preventing your TV from connecting to the internet. It’s a quick and easy step that’s worth trying before moving on to more advanced troubleshooting methods.
After resetting your TV, check if it can now connect to the internet. If the issue persists, you may need to troubleshoot further or seek assistance from customer support. However, in many cases, a simple reset can resolve connectivity issues and get your TV back online in no time.
Step 3: Check Your TV’s Network Settings
If restarting your TV didn’t resolve the TV not connecting to internet issue, the next step is to check your TV’s network settings. Navigate to the network settings menu on your TV and verify that the correct Wi-Fi network is selected.
It’s also essential to double-check the Wi-Fi password to ensure it’s entered correctly. Typos or incorrect passwords are common issues that can prevent your TV from connecting to the internet. If you recently changed your Wi-Fi password, make sure to update it in your TV’s network settings.
After confirming the network settings and password, attempt to reconnect your TV to the Wi-Fi network. If the issue persists, consider resetting your TV’s network settings to default and reconfiguring the connection. If you’re still experiencing difficulties, further troubleshooting or contacting customer support may be necessary to resolve the issue.
Step 4: Power Cycle Your Modem and Router
Even if your modem lights are showing all green, a power cycle can often resolve connectivity issues when your TV not connecting to internet. Begin by unplugging both your modem and router from the power source. Wait for about 30 seconds to ensure that they fully power down and any residual power dissipates.
After the brief pause, plug both devices back in and allow them to restart fully. This process can help refresh the connection and resolve any temporary issues that may be preventing your TV from connecting to the internet.
Once your modem and router have restarted, attempt to reconnect your TV to the Wi-Fi network. If the issue persists, consider checking your TV’s network settings, moving the router closer to the TV, or contacting your internet service provider for further assistance.
Step 5: Move Your Router Closer to Your TV
If your TV is far away from your router, the Wi-Fi signal may not be strong enough to reach it. Try moving your router closer to your TV or consider using a Wi-Fi extender to improve the signal strength.
Step 6: Update Your TV’s Firmware
Like smartphones or computers, smart TVs require occasional updates to improve performance and resolve connectivity issues. If your TV is not connecting to the internet, updating its firmware may help.
To check for firmware updates, navigate to your TV’s settings menu and look for the option to update the software. If an update is available, follow the on-screen instructions to download and install it.
Firmware updates can fix bugs, enhance security, and improve compatibility with Wi-Fi networks, potentially resolving the issue of your TV not connecting to internet. After updating the firmware, restart your TV and attempt to reconnect it to the Wi-Fi network. If the problem persists, consider other troubleshooting steps such as checking your network settings or contacting customer support for assistance.
Step 7: Contact Customer Support
If none of the above steps work, it may be time to contact customer support. Provide them with details about the issue you’re experiencing, and they should be able to assist you further.
Conclusion
In conclusion, troubleshooting why your TV not connecting to internet can be frustrating, but with a systematic approach, you can often resolve the issue quickly. Start by checking your Wi-Fi network to ensure it’s functioning correctly and that other devices can connect. If the network is fine, restart your TV and check its network settings to ensure the correct Wi-Fi network is selected and the password is correct.
If the issue persists, consider power cycling your modem and router, as well as updating your TV’s firmware. Moving your router closer to the TV or using a wired connection are also viable solutions.
By following these troubleshooting steps, you can often resolve TV not connecting to internet issues and get back to enjoying your favorite shows without any interruptions. If the problem persists, contacting customer support for further assistance may be necessary, as there could be underlying issues with your TV or network that require professional intervention.
About Bytagig
Bytagig is dedicated to providing reliable, full-scale cyber security and IT support for businesses, entrepreneurs, and startups in a variety of industries. Bytagig works both remotely with on-site support in Portland, San Diego, and Boston. Acting as internal IT staff, Bytagig handles employee desktop setup and support, comprehensive IT systems analysis, IT project management, website design, and more. Bytagig is setting the standard for MSPs by being placed on Channel Future’s NexGen 101 list.
Share this post:
Sorry, the comment form is closed at this time.