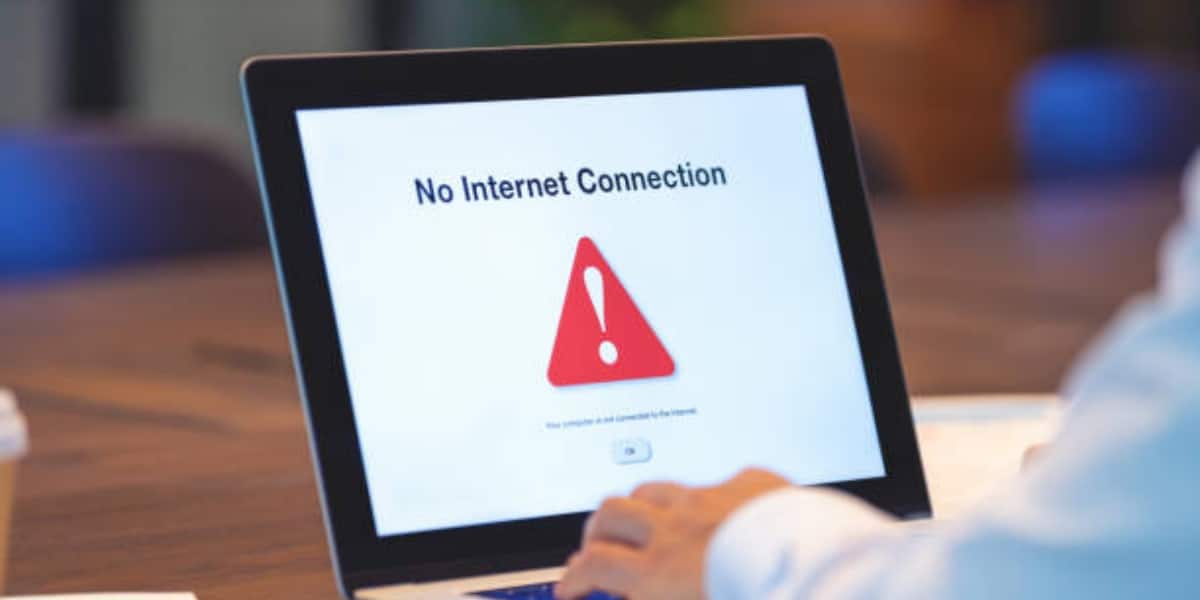
04 Sep 10 Troubleshooting Steps for No Internet on PC: A Dummy’s Guide
We’ve all been there. You’re ready to tackle an important task, but suddenly, there’s no internet on PC, and your productivity screeches to a halt. It’s incredibly frustrating, especially when deadlines are looming. Don’t worry! Instead of panicking, you can take control of the situation. Here’s a lively guide to help you troubleshoot those pesky internet issues on your PC. Whether it’s a loose cable, a software glitch, or a more complex problem, these steps will guide you through basic troubleshooting methods to get you back online. Let’s dive into the world of simple, effective solutions for fixing no internet on PC issues, perfect for even the most tech-challenged among us.
1. Check Your Connections
First things first, make sure your internet connection is physically intact to solve the issue of no internet on PC. Start by inspecting your modem and router. Are all the cables securely plugged in? Check the connection to your PC as well. If you’re using Wi-Fi, ensure your PC is properly connected to the network. If you’re using a wired connection, verify that the Ethernet cable is snugly attached to both your PC and the router. Sometimes, a simple loose connection can be the culprit behind the issue of no internet on PC, and securing these connections can be an easy and quick fix. Always start with these basics before moving on to more complex troubleshooting steps.
2. Restart Your Devices
This might sound too simple, but the old “turn it off and on again” trick works wonders. Restart your computer and then power cycle your modem and router. Unplug them, wait about 30 seconds, and plug them back in. This gives your devices a fresh start and often resolves connectivity issues.
3. Run the Network Troubleshooter
If you’re experiencing no internet on PC and you’re using a Windows machine, the built-in network troubleshooter can be a real lifesaver. This tool is designed to automatically detect and fix many common network issues. To use it, go to Settings > Network & Internet > Status and click on Network Troubleshooter. The troubleshooter will scan your system for problems and offer solutions or apply fixes on its own. This step can often resolve issues like incorrect network settings or minor software glitches that might be causing no internet on PC. It’s a straightforward and user-friendly way to address connectivity problems without needing advanced technical knowledge, making it an essential first step in troubleshooting.
4. Check Your Network Adapter
Sometimes, your network adapter might be disabled. To check, go to Control Panel > Network and Sharing Center > Change adapter settings. Make sure your network adapter is enabled. If it’s disabled, right-click and select “Enable.”
5. Update Network Drivers
Outdated or corrupt network drivers are often the culprit behind no internet on PC. To address this, updating your network drivers is essential. Start by opening Device Manager on your PC. Once there, locate the Network Adapters section and find your specific network adapter. Right-click on it and select “Update driver.” Then, choose the option to search automatically for updated driver software. Your system will search for and install any available updates for your network driver. Keeping your network drivers up-to-date can resolve many connectivity issues, as outdated or corrupt drivers can hinder your PC’s ability to connect to the internet. This simple update can often restore your internet connection and improve overall network performance.
6. Flush Your DNS Cache
Your computer’s DNS cache stores information about websites you visit. If this cache gets corrupted, it can lead to connectivity issues. Flushing your DNS is simple:
- Open Command Prompt as an administrator (search for “cmd” in the start menu, right-click it, and choose “Run as administrator”).
- Type `ipconfig /flushdns` and press Enter.
- Restart your computer.
7. Reset Your Network Settings
If all else fails and you still have no internet on PC, resetting your network settings might be the solution you need. This action reinstalls network adapters and reverts all networking components to their original settings, potentially resolving deep-rooted issues. To reset your network settings on a Windows PC, follow these steps:
- Go to Settings and navigate to Network & Internet > Status.
- Scroll down and click on Network Reset.
- Follow the on-screen prompts to complete the reset process and restart your computer.
This comprehensive reset can fix persistent connectivity problems that other troubleshooting methods haven’t been able to address, providing a fresh start for your network configuration. It’s a powerful tool for tackling complex internet issues and restoring your no internet on PC online functionality.
8. Disable VPNs and Firewalls Temporarily
VPNs and firewalls can sometimes interfere with your network connection. Temporarily disable them to see if they are the cause of your issue. To disable a firewall on Windows, go to Control Panel > System and Security > Windows Defender Firewall and click “Turn Windows Defender Firewall on or off.” Remember to turn it back on once you’ve determined if it’s the problem.
9. Check for ISP Outages
If you’re still experiencing no internet on PC after trying various troubleshooting steps, it’s possible that your Internet Service Provider (ISP) is experiencing outages. Sometimes, the issue isn’t on your end. Visit your ISP’s website to check for any service updates or outage reports in your area. Many ISPs have a network status page where you can see if there are any known issues affecting your service. You can also call their support line to get the most up-to-date information and inquire if there are any outages or maintenance activities in your vicinity. Understanding that the problem might be with your ISP can save you time and effort, as sometimes the best course of action to fix no internet on PC is simply to wait for them to resolve the issue.
10. Contact Technical Support
When all else fails, it’s time to call in the pros. Contact your ISP’s technical support or a professional IT service. They can provide advanced troubleshooting and help get your internet back up and running. Sometimes, it takes a little expert intervention to solve tricky issues.
Conclusion
There you have it—ten easy troubleshooting steps for when you encounter no internet on PC. Remember, you don’t have to be a tech genius to tackle these issues. Start by checking your physical connections, then move on to restarting your router and modem. If that doesn’t work, try updating your network drivers or resetting your network settings. And don’t forget to check for any outages with your ISP. Sometimes, a few simple checks and restarts can get you back online in no time. So, next time you face connectivity issues, don’t panic. Follow these steps to fix no internet on PC, and you’ll be back to browsing and working online in a jiffy. Happy browsing!
Share this post:
Sorry, the comment form is closed at this time.